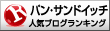WorpdpressがインストールされているURLと、サイトを表示させるURLを変更した後で、
投稿の「プレビュー」ボタンを押すと
「下書きをプレビューする権限がありません」
というエラーメッセージが表示された場合の対処法をまとめました。
目次
「下書きをプレビューする権限がありません」の原因
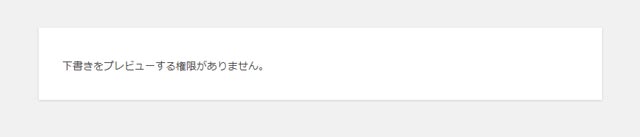
他の原因によっても出るかもしれませんが、今回は、上にも書いたように、WorpdpressがインストールされているURLと、サイトを表示させるURLを変更したことが原因です。
WorpdpressがインストールされているURL https://example.com/wp
サイトを表示させるURL https://example.com/wp
上の状態から、
WorpdpressがインストールされているURL https://example.com/wp
サイトを表示させるURL https://example.com
に変更をしました。
変更の手順はこちらの記事にまとめました。
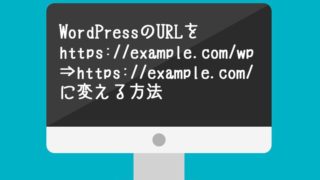
↑
この手順が間違っているからエラーになったわけではありません。
WordPressアドレス(URL):https://example.com
サイトアドレス(URL):https://www.example.com
のように、WordPressアドレスとサイトアドレスとで、wwwがある、ない、という違いがある場合もエラーが出ます。
このような場合は、どちらかに揃えればエラーは回避できます。
エラーメッセージの対処方法
WordPressを閉じます。
ブラウザのキャッシュを削除します。
再度WordPressにログインします。
キャッシュの削除・Google Cromeの場合
右上の「・3つ」⇒「その他のツール」⇒「閲覧履歴を消去」をクリック
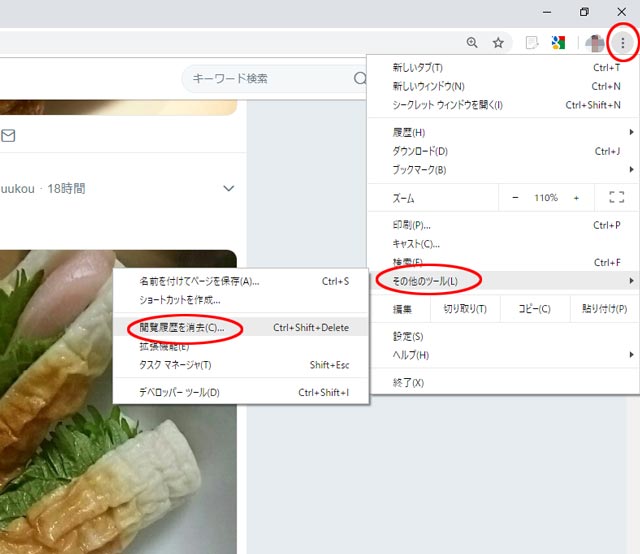
次の画面で、「キャッシュされた画像をファイル」にチェックを入れて、「データを消去」をクリック
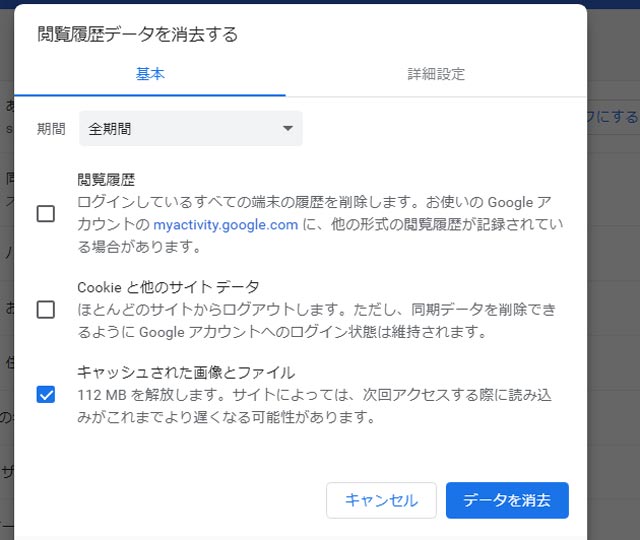
キャッシュの削除・Internet Explorer場合
右上の歯車をクリック⇒「インターネット オプション」をクリック
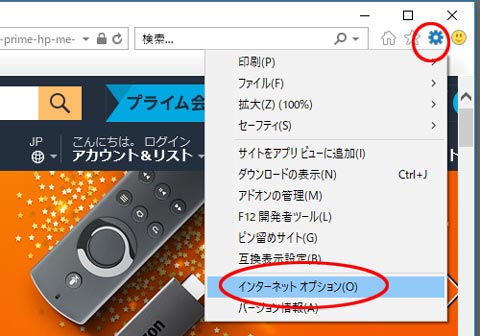
「全般」タブの、「閲覧の履歴」の「削除」をクリック
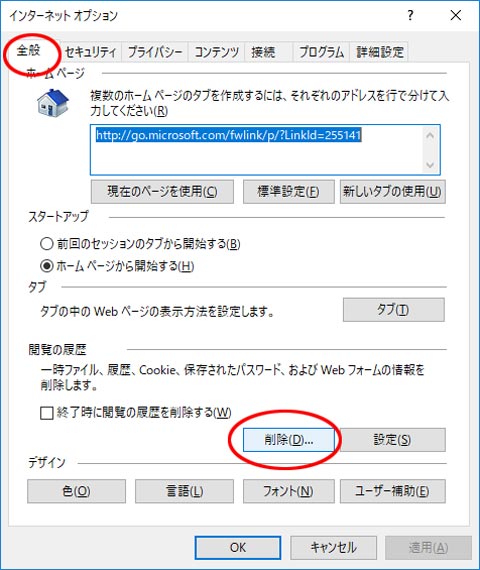
「インターネット一時ファイルおよびWebサイトのファイル」だけをチェックした状態で「削除」をクリック
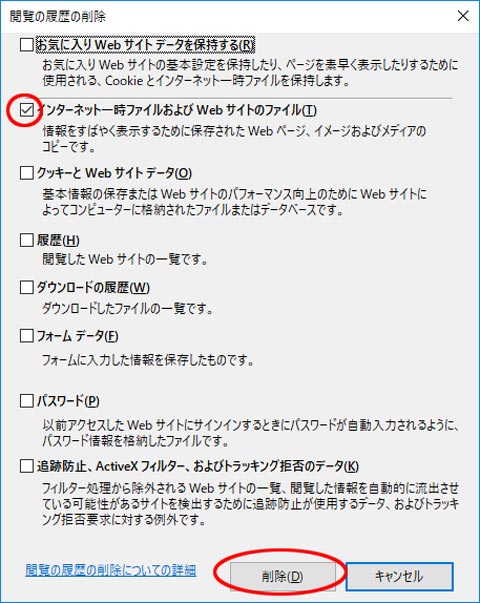
キャッシュを削除した後で、もう一度WordPressにログインすれば、エラーは出なくなります。
まとめ
エラーの原因は、WprdPressのサイトアドレス(サイトとして表示されるURL)を変更した後で、変更前の情報がキャッシュとしてブラウザに残っていることなので、キャッシュを削除すれば回避できます。
インターネットエクスプローラーでは、「ブラウザを閉じたときにキャッシュを削除する」という設定がオンになっていたら、ブラウザを一度閉じて再び立ち上げてWprdPressにログインする、という方法でもエラーが回避できます。